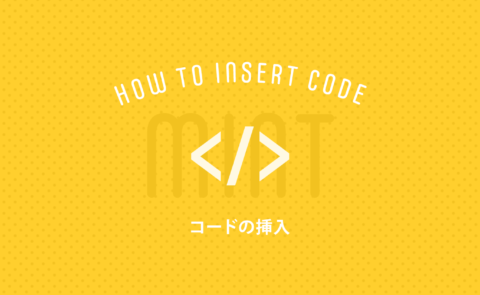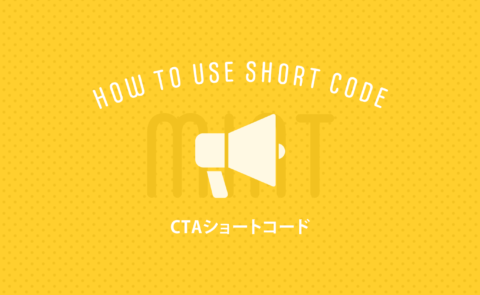mintテーマをダウンロードしたら、早速WordPressにインストールしてみましょう。
※WordPress本体がインストールされていることが前提です。WordPress本体をインストールする方法については、下記参考リンクでご確認ください。
参考:初心者でも簡単にできる!WordPressをインストールする方法
ここでは、テーマをインストールしてから最初に行っていただきたい基本的な設定、そして、テーマとあわせて使っていただきたいプラグインをご紹介します。
もくじ
テーマのインストール
管理画面からテーマをインストールする方法
管理画面の[外観]>[テーマ]に移動してから「新規追加」をクリックします。
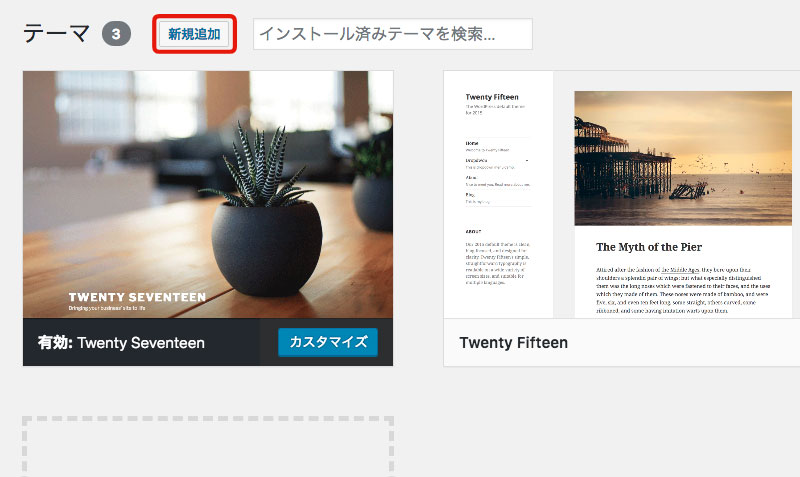
テーマを追加ページに移動したら、「テーマのアップロード」をクリックして表示される「ファイルを選択」ボタンから、ダウンロードしたテーマファイル(minto.zip)を選択して「今すぐインストール」をクリックします。
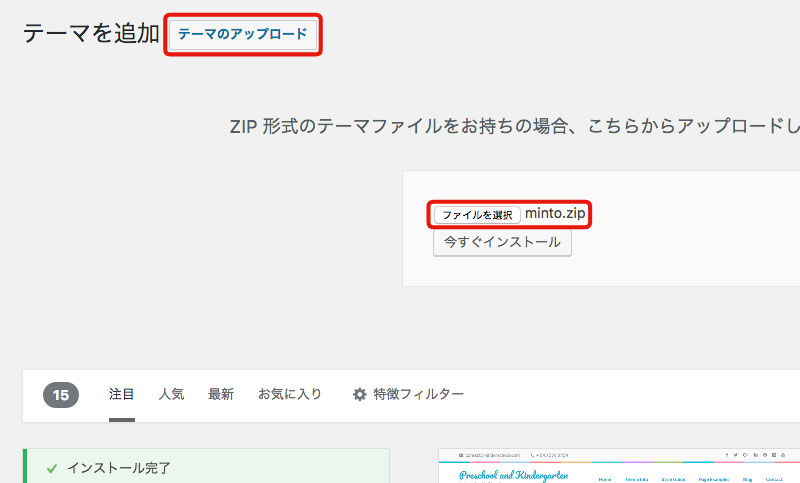
インストールに成功すると「テーマのインストールが完了しました。」と表示されますので、「有効化」をクリックしてテーマを適用します。
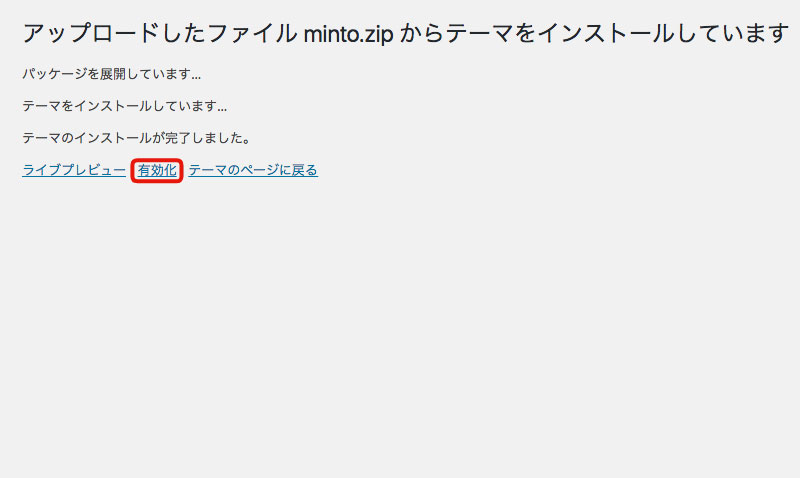
以上でテーマのインストールは完了です。
なお、管理画面からテーマをインストールする方法以外に、FTPソフトなどからテーマ(minto.zipを展開したフォルダ)をアップロードしてインストールすることもできます。
サイト基本情報の設定
テーマをインストール後、まずは「サイト基本情報」を設定していただくことをおすすめします。
「サイトのタイトル」や「キャッチフレーズ」については、管理画面の[設定]>[一般設定]からも設定ができますが、ここではカスタマイザーから設定する方法でご説明します。
- 管理画面の[外観]>[カスタマイズ]に移動します。
- 「サイト基本情報」の項目から、サイトタイトルやキャッチフレーズを設定します。
サイトタイトルを設定する
「サイトのタイトル」でヘッダーや検索サイトに表示するサイトタイトルを設定します。
入力した内容はサイトタイトルとして、全ページ共通のヘッダーに表示されます。また、検索サイトでも記事名やページ名と合わせて表示されます。

キャッチフレーズを設定する
「キャッチフレーズ」でサイトのキャッチコピーを設定します。
検索サイトではサイトタイトルと合わせて表示されるので、SEOにおいても大事な役割を持ちます。(表示されるのはトップページのみ。)
初期状態ではキャッチフレーズが表示されません
キャッチフレーズをヘッダー上でも見えるようにしたい場合は、[外観]>[カスタマイズ]>[ヘッダー]で「キャッチフレーズの表示」を「表示する」に変更してください。

サイトアイコンを設定する
ブラウザのタブやブックマークなどで表示されるサイトアイコンを設定します。
「サイトアイコン」の「画像を選択」ボタンからファイルをアップロード、もしくはメディアライブラリから画像を選んで設定してください。

ブログを書く前に、最低限必要と思われる設定は以上となります。
あと、有効化させておいてほしいプラグインやSEO・OGPの設定については、以下でご説明します。
プラグインのインストールと有効化
日本語テキスト用プラグイン
日本語版のWordPressを利用する上で必要と思われるプラグインとして「WP Multibyte Patch」というものがあります。このプラグインは、WordPressで日本語テキストを最適に出力するために必要になるので、インストールして有効化しておくことをおすすめします。
SEO設定プラグイン
SEOやOGPの設定をテーマに依存させないという方針から、mintテーマにはSEOやOGPに関する設定機能は実装していません。(後にテーマを変更する際にSEOやOGPの設定を最初からやり直しということを防ぐことができます。)
そのため、SEOやOGPの設定については下記のようなプラグインの導入をおすすめします。
mint ショートコードプラグイン
mintテーマ用のプラグインを導入することで、プロフィールやCTAの設置、また記事を書く際に便利なショートコードを利用できます。
子テーマの導入
テーマをカスタマイズする場合などには「子テーマ」の導入をおすすめします。子テーマのダウンロードと使い方については、下記リンクページで説明しています。
初期設定は以上で完了です!
ここまで設定できたら、あとはブログを書き進めるだけですね!
配色(サイトカラー)を変更したり、トップページカバーを表示してオリジナリティを表現したい場合は、「テーマの設定」の各セクションを参照してお好みの内容に設定してみてください。