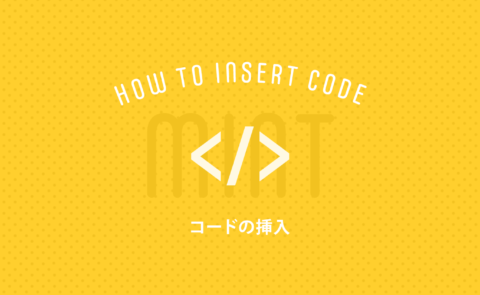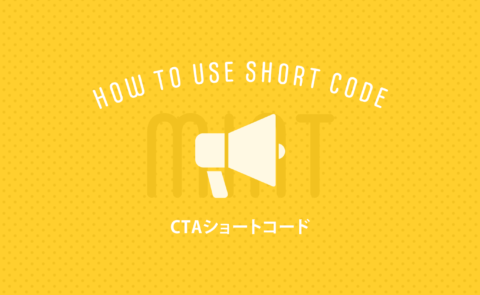- 管理画面の[外観]>[カスタマイズ]に移動します。
- 「トップページカバー」の項目から、カバー画像やテキストやリンク先などを設定します。

もくじ
カバー画像の設定
カバー画像のアップロード
「画像を選択」ボタンから「ファイルをアップロード」もしくは「メディアライブラリ」から画像を選択して、トップページカバー画像を設定できます。

スマホ用カバー画像のアップロード
スマートフォン表示用のカバー画像を設定することもできます。スマートフォンでは、ここで設定したカバー画像が表示されるようになります。ここで画像を設定しない場合は、スマートフォンでもPCと同じカバー画像が表示されます。

スマホ用カバー画像の表示確認について
スマホ用カバー画像の表示は、カスタマイズ画面のレスポンシブ切替え機能では確認できません。表示はスマートフォン実機で確認してください。
メインテキストとサブテキストの設定
「メインテキスト」もしくは「サブテキスト」のいずれかを入力した場合、カバー画像はテキストの後ろに背景画像として表示されるようになります。このとき、トップページカバーの表示領域(縦サイズ)も制限されるようになります。
メインテキストの入力
テキストが大きく表示されます。キャッチコピーなどの短い文章を入力するのに適しています。

サブテキストの入力
メインテキストの下に小さなテキストが表示されます。概要などの文章を入力するのに適しています。

リンクボタンの設定
「リンクURL」を入力するとリンクボタンが表示されます。初期設定では「詳しくはこちら」と表記されますが、「リンクボタンのテキスト」に入力してで好きな文言に変更できます。

リンクURLの設定について
メインテキストもしくはサブテキストの入力がない場合、リンクボタンは表示されません。この場合、入力した「リンクURL」はカバー画像全体に設定されるようになります。
その他の設定
カバー画像のサイズ
自動サイズの場合
カバー画像のサイズで「自動サイズ」を選択した場合、画面サイズ(ブラウザのウィンドウサイズ)に応じて、背景画像が拡大・縮小して表示されるようになります。

原寸サイズの場合
カバー画像のサイズで「原寸サイズ」を選択した場合、設定した画像そのままのサイズで表示されます。また、その画像は(タイル状に)繰り返し表示されるようになります。
この設定は、カバー画像を背景パターンとして表示したい場合などに便利です。

カバー画像のフィルター
カバー画像の雰囲気に合わせて画像を暗くしたり明るくすることができます。必要に応じて「テキストの色」も変更していただければと思います。
画像を暗くする

画像を明るくする