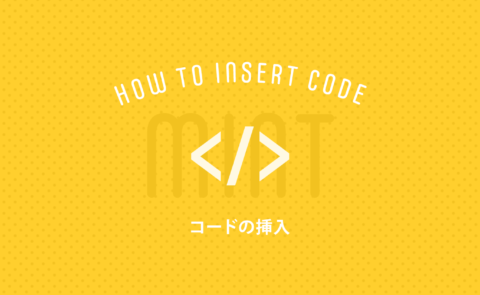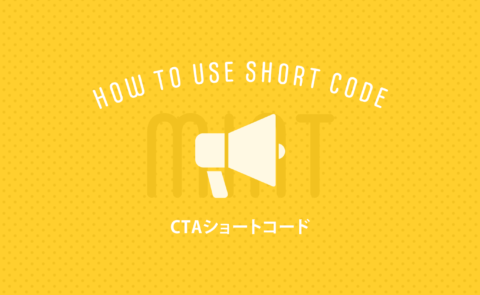投稿・固定ページの編集では、文字の大きさや色を変更する、目立たせたい文章にマーカーを引く、リンクボタンの設置、ボックスでコンテンツを囲んだりと、記事を書くのに便利なテーマ独自の装飾スタイルを利用することができます。
もくじ
装飾スタイルの使い方(ビジュアル編集)
ビジュアルエディターを使う場合は、「スタイル」のドロップダウンメニューから装飾スタイルを簡単に呼び出すことができます。
WordPress 5 でのご利用について
WordPress 5.0からの新しいブロックエディターでは、「クラシック」フォーマットをお使いいただくことで、スタイルメニューを利用することができます。

装飾スタイルの種類
文字のスタイル
文字のサイズ(特小) 文字のサイズ(小) 文字のサイズ(大) 文字のサイズ(特大)
文字の太さ(太)
黄色の文字 赤色の文字 青色の文字 緑色の文字 灰色の文字
マーカー
太いマーカー(黄) 太いマーカー(赤) 太いマーカー(青) 太いマーカー(緑)
細いマーカー(黄) 細いマーカー(赤) 細いマーカー(青) 細いマーカー(緑)
ボタン
ボックス
ボックス(色なし)
ビジュアルエディタの「スタイル」から「ボックス」の種類を選択して文章を囲むことができます。
ボックス(黄)
ビジュアルエディタの「スタイル」から「ボックス」の種類を選択して文章を囲むことができます。
ボックス(赤)
ビジュアルエディタの「スタイル」から「ボックス」の種類を選択して文章を囲むことができます。
ボックス(青)
ビジュアルエディタの「スタイル」から「ボックス」の種類を選択して文章を囲むことができます。
ボックス(緑)
ビジュアルエディタの「スタイル」から「ボックス」の種類を選択して文章を囲むことができます。
ボックス(黒)
ビジュアルエディタの「スタイル」から「ボックス」の種類を選択して文章を囲むことができます。
テキスト編集の場合(HTMLの入力)
ビジュアル編集では「スタイル」からから装飾ツールを選択できますが、テキスト編集を使う場合は、HTMLを記述することで装飾スタイルを適用することができます。
文字のスタイル
文字のサイズ(特小)
<span class="text-xsmall">文字のサイズ(特小)</span>
文字のサイズ(小)
<span class="text-small">文字のサイズ(小)</span>
文字のサイズ(大)
<span class="text-large">文字のサイズ(大)</span>
文字のサイズ(特大)
<span class="text-xlarge">文字のサイズ(特大)</span>
文字の太さ
<span class="text-bold">文字の太さ(太)</span>
黄色の文字
<span class="text-yellow">黄色の文字</span>
赤色の文字
<span class="text-red">赤色の文字</span>
青色の文字
<span class="text-blue">青色の文字</span>
緑色の文字
<span class="text-green">緑色の文字</span>
灰色の文字
<span class="text-gray">灰色の文字</span>
マーカー
太いマーカー(黄)
<span class="marker-yellow-bold">太いマーカー(黄)</span>
太いマーカー(赤)
<span class="marker-red-bold">太いマーカー(赤)</span>
太いマーカー(青)
<span class="marker-blue-bold">太いマーカー(青)</span>
太いマーカー(緑)
<span class="marker-green-bold">太いマーカー(緑)</span>
細いマーカー(黄)
<span class="marker-yellow-light">細いマーカー(黄)</span>
細いマーカー(赤)
<span class="marker-red-light">細いマーカー(赤)</span>
細いマーカー(青)
<span class="marker-blue-light">細いマーカー(青)</span>
細いマーカー(緑)
<span class="marker-green-light">細いマーカー(緑)</span>
ボタン
標準ボタン
<div class="btn">
<p><a href="#">標準ボタン</a></p>
</div>
標準ボタン(黄)
<div class="btn-yellow">
<p><a href="#">標準ボタン(黄)</a></p>
</div>
標準ボタン(赤)
<div class="btn-red">
<p><a href="#">標準ボタン(赤)</a></p>
</div>
標準ボタン(青)
<div class="btn-blue">
<p><a href="#">標準ボタン(青)</a></p>
</div>
標準ボタン(緑)
<div class="btn-green">
<p><a href="#">標準ボタン(緑)</a></p>
</div>
標準ボタン(黒)
<div class="btn-black">
<p><a href="#">標準ボタン(黒)</a></p>
</div>
大きいボタン
<div class="btn-l">
<p><a href="#">大きいボタン</a></p>
</div>
小さいボタン
<div class="btn-s">
<p><a href="#">小さいボタン</a></p>
</div>
点滅ボタン
<div class="btn-flash">
<p><a href="#">点滅ボタン</a></p>
</div>
心拍ボタン
<div class="btn-beat">
<p><a href="#">心拍ボタン</a></p>
</div>
震動ボタン
<div class="btn-buzz">
<p><a href="#">震動ボタン</a></p>
</div>
震動ボタン(マウスオン)
<div class="btn-buzzout">
<p><a href="#">震動ボタン(マウスオン)</a></p>
</div>
ボックス
ボックス(色なし)
<div class="box-simple">
<p>ボックス(色なし)</p>
<p>ビジュアルエディタの「スタイル」から「ボックス」の種類を選択して文章を囲むことができます。</p>
</div>
ボックス(黄)
<div class="box-yellow">
<p>ボックス(黄)</p>
<p>ビジュアルエディタの「スタイル」から「ボックス」の種類を選択して文章を囲むことができます。</p>
</div>
ボックス(赤)
<div class="box-red">
<p>ボックス(赤)</p>
<p>ビジュアルエディタの「スタイル」から「ボックス」の種類を選択して文章を囲むことができます。</p>
</div>
ボックス(青)
<div class="box-blue">
<p>ボックス(青)</p>
<p>ビジュアルエディタの「スタイル」から「ボックス」の種類を選択して文章を囲むことができます。</p>
</div>
ボックス(緑)
<div class="box-green">
<p>ボックス(緑)</p>
<p>ビジュアルエディタの「スタイル」から「ボックス」の種類を選択して文章を囲むことができます。</p>
</div>
ボックス(黒)
<div class="box-black">
<p>ボックス(黒)</p>
<p>ビジュアルエディタの「スタイル」から「ボックス」の種類を選択して文章を囲むことができます。</p>
</div>